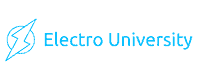How to Check Laptop Battery With Multimeter
Laptop batteries are the lifeline of our portable computers, but they don’t last forever. Knowing how to check a laptop battery’s health is crucial for maintaining your device’s performance.
In this guide, we’ll explore how to use a multimeter, a versatile tool, to diagnose and assess the health of your laptop battery.
What is a Laptop Battery?
A laptop battery is a rechargeable battery that powers your device when not plugged into an electrical outlet. These batteries come in various types, such as Lithium-ion or Nickel-metal hydride, each with different characteristics and lifespans.
Why Check Your Laptop Battery with a Multimeter?
Using a multimeter to check your laptop battery is beneficial for several reasons. It provides accurate and reliable readings of the battery’s voltage and, in some cases, current, helping you determine its health and when it might need replacing.
How to Check Laptop Battery With Multimeter
To check a laptop battery with a multimeter, prepare the laptop and set the multimeter to DC voltage, then locate the battery contacts for testing. Measure the battery’s voltage using the multimeter and interpret the results by comparing the readings to the battery’s rated voltage.
Tools Needed
- A multimeter
- Electric rubber insulated gloves
- Safety goggles
- A laptop battery
Step 1: Preparing Your Laptop and Multimeter
Before starting, ensure your laptop is turned off and disconnected from any power source. Set your multimeter to the DC voltage setting, as laptop batteries supply direct current.
Step 2: Locating the Battery Contacts
Before you can test your laptop battery with a multimeter, accurately locating the battery contacts is essential. These contacts are the points through which the battery connects to the laptop and are crucial for obtaining accurate measurements.
Here’s how to proceed:
Removing the Battery
- Safety First: Ensure your laptop is turned off and disconnected from any power source. If your laptop has a removable battery, flip your laptop over and locate the battery release latch.
- Release the Battery: Slide or press the release latch, gently removing the battery from its compartment. You’ll need to access the battery contacts from the external charging port for laptops with non-removable batteries.

Identifying the Contacts
- Visual Inspection: Once the battery is removed, inspect it for any labels or markings. Manufacturers typically mark the positive (+) and negative (-) terminals. These are usually found on the edge of the battery where it connects to the laptop.
- Understanding the Markings: The positive terminal is often denoted by a plus sign (+), and the negative terminal by a minus sign (-). In some batteries, the terminals might be color-coded, with red indicating positive and black indicating negative.
- Connector Types: Laptop batteries can have different connectors, ranging from simple flat contacts to more complex multi-pin connectors. In the case of flat contacts, the terminals are usually clearly marked. For multi-pin connectors, refer to the laptop’s manual or manufacturer’s website for details on which pins correspond to the positive and negative terminals.
Step 3: Measuring Voltage
Measuring the voltage of your laptop battery is a critical step in assessing its health. Here’s how to do it:
Preparing the Multimeter
Ensure your multimeter is set to measure DC voltage. This is typically indicated by a ‘V’ with a straight line or ‘DCV’ on the dial. Most laptop batteries have a voltage range between 10V and 14.8V, so set your multimeter to the appropriate range that covers this. If your multimeter has an auto-range function, use that for convenience.
Connecting the Probes
Attach the red probe to the battery’s positive terminal and the black probe to the negative terminal. The positive terminal is usually marked with a plus (+) sign, and the negative with a minus (-) sign. Ensure secure and stable contact with the battery terminals for accurate readings.
Reading the Voltage
Once the probes are correctly placed, the multimeter will display the voltage reading. A healthy, fully charged laptop battery should show a voltage close to its rated capacity. For instance, if your battery is rated at 11.1V, the multimeter should show a reading close to this value.
Understanding the Readings
- Ideal Voltage: If the reading is close to the battery’s rated voltage, your battery is in good condition.
- Lower Voltage: A reading significantly lower than the rated voltage indicates that the battery is losing its ability to hold a charge. This is common in older batteries.
- Fluctuating Voltage: If the voltage fluctuates wildly, this could indicate internal issues within the battery, such as damaged cells.
- No Voltage: If the multimeter shows zero or very close to zero, the battery is completely dead or has a serious malfunction.
Factors Affecting Voltage Readings
Keep in mind that several factors can affect your voltage readings:
- Battery Age: Older batteries tend to show lower voltages.
- Usage Patterns: Frequent, heavy usage can reduce a battery’s ability to hold a charge.
- Charging Habits: Consistently draining a battery to 0% or overcharging it can negatively impact its health.

Step 4: Measuring Current (if applicable)
Measuring the current of a laptop battery using a multimeter is a more advanced procedure and is typically not required for a basic health check. However, if you’re experienced with electronics and want a more comprehensive assessment, here’s how to proceed:
Understanding Current Measurement
- Current Type: Laptop batteries provide direct current (DC), so ensure your multimeter is set to measure DC current, often denoted as ‘A’ with a straight line for DC.
- Safety First: Measuring current is more invasive than measuring voltage and can be risky if not done correctly. Always ensure you understand the process and the risks involved.
Preparing for Current Measurement
- Multimeter Setting: Set your multimeter to the appropriate current range. If you’re unsure of the battery’s current, start with the highest range and step down if necessary.
- Circuit Configuration: Unlike voltage measurement, which is done in parallel with the circuit, current measurement is done in series. This means you must integrate the multimeter into the battery’s circuit path.
Measuring the Current
- Disconnect the Battery: Remove the battery from the laptop.
- Accessing the Battery Terminals: Depending on the battery design, you may need wires or connectors to access the terminals for a series of connections.
- Series Connection: Connect the multimeter in series with the battery. One way to do this is by connecting the red probe to the battery’s positive terminal and the black probe to the positive lead of the laptop’s battery connector. Then, connect the laptop’s negative battery connector to the battery’s negative terminal.
- Power On: Turn on the laptop or the device that draws power from the battery. This will complete the circuit and allow current to flow through the multimeter.
- Read the Measurement: Observe the reading on the multimeter. This reading indicates the current being drawn from the battery.
Step 5: Interpreting the Results
Interpreting the results from your multimeter is a critical step in assessing your laptop battery’s health. Here’s how to understand what the readings mean:
Understanding Voltage Readings
- Ideal Voltage: The voltage reading should be close to the battery’s rated capacity. For instance, if your battery is rated at 11.1V, a healthy battery should show a reading around this value.
- Low Voltage: A reading significantly lower than the rated voltage is a cause for concern. For example, if a 14.8V rated battery shows a reading of 10V, it indicates it is not holding charge as it should. This is often a sign of aging or damaged cells within the battery.
Considering the Age and Usage of the Battery
- Newer Batteries: If your battery is relatively new and shows a low voltage reading, it might be a manufacturing defect or an issue with the charging circuit.
- Older Batteries: Over time, batteries lose their capacity. A lower voltage in an older battery typically shows normal wear and tear.
Evaluating Battery Health
- Consistent Readings: If repeated tests show consistent voltage readings close to the rated capacity, your battery is likely in good health.
- Fluctuating Readings: Inconsistent readings can indicate battery cell or connection problems.
When to Consider Replacement
- Significantly Lower Voltage: If the voltage is consistently much lower than the rated capacity, it’s probably time to replace the battery.
- No Voltage or Extremely Low Voltage: If the multimeter shows no reading or an extremely low reading (significantly below the expected range), the battery may be dead and require immediate replacement.
Additional Considerations
- Laptop Performance: Consider your laptop’s performance in daily use. If you experience reduced battery life or your laptop only works when plugged in, these are practical signs that support the multimeter’s findings.
- Safety First: If the battery is swollen, leaking, or shows any signs of physical damage, it’s best to replace it immediately, regardless of the multimeter reading, to avoid potential safety hazards.
Conclusion
Regularly checking your laptop battery with a multimeter can save you from unexpected shutdowns and maintain your laptop’s efficiency. This simple yet effective method is an essential skill for any laptop owner.
Frequently Asked Questions
How often should I check my laptop battery?
It’s good practice to check your laptop battery every few months, especially if you notice any changes in battery life.
Can I use any multimeter for this test?
Yes, any standard digital multimeter with a DC voltage setting can be used.
What does a reading significantly lower than the rated voltage indicate?
It usually suggests that the battery is losing its capacity to hold a charge and may need replacing soon.

Author
Alex Klein is an electrical engineer with more than 15 years of expertise. He is the host of the Electro University YouTube channel, which has thousands of subscribers.